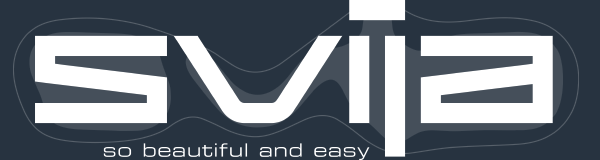TLDR: many of Illustrator’s user preferences are set per-document.
By using New from Template… rather than New… you can make them persistent:
- position of 0,0 ruler coordinates
- swatch choices
- document background color
- paragraph and character style presets
- much more
First, stare at this text for 10 seconds, or as long as it takes to burn it into your retinas:

Can’t unsee it? Great, we can continue…
Illustrator has lots of useful preferences outside of the main Preferences pane.
Unfortunately, they are per-document preferences that can’t be set globally. And, the defaults are often pretty useless.
Except for a few masochists that spend ten minutes setting up each new document, almost nobody benefits from customizing these settings:
- moving the 0,0 ruler coordinates
- swatch choices
- document background color
- paragraph and character style presets
- layer names and colors
- initial document size
- more useful guides
- grid settings
Customizing these settings can vastly improve the experience of using Adobe Illustrator, but doing it each time you create a document isn’t feasible.
Luckily, there’s an easy way to make these settings persistent.
Template Documents
The secret is to create template documents with everything configured in advance.
All the settings mentioned above are preserved, and you can easily create a few different sizes for recurring types of projects.
My templates include:
- A4 · 210×297 mm
- HD · 1920×1080 px
- Letter · 8.5×11″
- Logo · 500×500 px
- Various Svija templates
Each template has custom guides, background color, swatch choices, layer names and colors, and ruler coordinates.
File › New From Template · cmd-shift-N
Creating a new document from a template is just as simple as creating a new document:
- File › New from Template…
- cmd-shift-N
It took me a few weeks to consistently remember to type cmd-shift-N instead of cmd-N, but now it’s been years since I’ve typed cmd-N in Illustrator.
Every time I sit down to work, all my settings are exactly the way I want them – it’s fast and elegant.
Creating A Template
Creating a template is trivially easy:
- Create a document, customize the settings listed above and save it
- Change the .ai extension to .ait
- Move it to Cool Extras › Templates:

From now on, the new template will be available when you type cmd-shift-N.
Tip: the template doesn’t have to be an empty document. I often include logos, notes or other elements that I need on a regular basis.